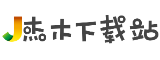在数字化时代,PC模拟器凭借其跨平台运行能力,成为许多用户探索不同操作系统的首选工具。无论是为了体验经典游戏、测试应用程序,还是满足开发需求,这类软件的需求量持续攀升。本文将从功能特点、资源获取到安装使用,全面解析如何安全高效地利用PC模拟器。
一、PC模拟器的核心功能与适用场景

PC模拟器通过虚拟化技术,允许用户在现有操作系统(如Windows)中运行其他系统环境(如Android、Linux或复古游戏主机)。其核心优势包括:
1. 多平台兼容性:支持主流操作系统镜像加载,满足开发测试、软件兼容性验证等需求。
2. 硬件资源优化:部分工具(如BlueStacks、VirtualBox)可自定义分配CPU、内存,提升运行效率。
3. 用户友好界面:多数模拟器提供一键式配置,降低技术门槛。
适用场景:
二、资源获取与下载流程详解

1. 选择可靠渠道
2. 下载步骤
以BlueStacks为例:
1. 访问官网(www.),点击“Download”按钮。
2. 根据系统类型(Windows/macOS)选择对应安装包。
3. 等待下载完成后,双击启动安装程序。
注意事项:
三、安装与配置指南
1. 基础安装流程
1. 运行安装程序,勾选“同意用户协议”。
2. 自定义安装路径(避免默认C盘占用过多空间)。
3. 完成安装后,启动模拟器并登录Google账号(用于同步应用数据)。
2. 性能优化设置
四、安全性评估与风险规避
1. 潜在风险
2. 防护措施
五、用户评价与市场反馈
根据Reddit和国内科技论坛的讨论,PC模拟器的口碑呈现两极分化:
六、未来趋势与行业展望
随着云计算和容器技术的发展,PC模拟器可能呈现以下趋势:
1. 云端化:通过远程服务器运行模拟环境,降低本地硬件依赖(如NVIDIA GeForce NOW模式)。
2. AI驱动优化:利用机器学习预测资源需求,动态调整性能分配。
3. 跨设备协同:实现手机、PC、平板之间的无缝数据同步(如华为多屏协同技术延伸)。
PC模拟器的价值不仅在于技术突破,更在于其赋予用户的自由探索空间。通过选择正规渠道、合理配置资源,并保持安全意识,无论是普通用户还是专业人士均可最大化发挥其潜力。未来,随着技术迭代,这一领域或将成为连接不同生态系统的关键桥梁。